Pràctica 10
En aquesta pràctica de Gimp aprendrem com crear l'efecte mirall en una imatge. Seguirem els següents passos:
1r- Triem una imatge simple sense fons. Jo he seleccionat aquesta:
2n- Ajustarem la imatge a adequadament mitjançant l'eina d'escalar i després la copiarem (Ctrl+C).
i després la copiarem (Ctrl+C).
3r- Crearem una nova capa, i hi enganxarem la imatge que hem copiat anteriorment (Ctrl+V)
4t- Ajustarem la imatge (amb l'eina d'escalar) de manera que quedi a l'altre costat de la primera imatge i amb la mateixa mida.
5è- Clicarem a sobre de la imatge de volteig , on hi especificarem volteig horitzontal.
, on hi especificarem volteig horitzontal.
6è- Hi agegirem una màscara de capa: Capa > Màscara > Afegir màscara de capa. Hi especificarem que la volem en blanc.
7è. Amb l'eina de mescla li donarem un aspecte més realista a l'imatge.
li donarem un aspecte més realista a l'imatge.
Aquí tenim el resultat:
1r- Triem una imatge simple sense fons. Jo he seleccionat aquesta:
2n- Ajustarem la imatge a adequadament mitjançant l'eina d'escalar
 i després la copiarem (Ctrl+C).
i després la copiarem (Ctrl+C).3r- Crearem una nova capa, i hi enganxarem la imatge que hem copiat anteriorment (Ctrl+V)
4t- Ajustarem la imatge (amb l'eina d'escalar) de manera que quedi a l'altre costat de la primera imatge i amb la mateixa mida.
5è- Clicarem a sobre de la imatge de volteig
 , on hi especificarem volteig horitzontal.
, on hi especificarem volteig horitzontal.6è- Hi agegirem una màscara de capa: Capa > Màscara > Afegir màscara de capa. Hi especificarem que la volem en blanc.
7è. Amb l'eina de mescla
 li donarem un aspecte més realista a l'imatge.
li donarem un aspecte més realista a l'imatge.Aquí tenim el resultat:





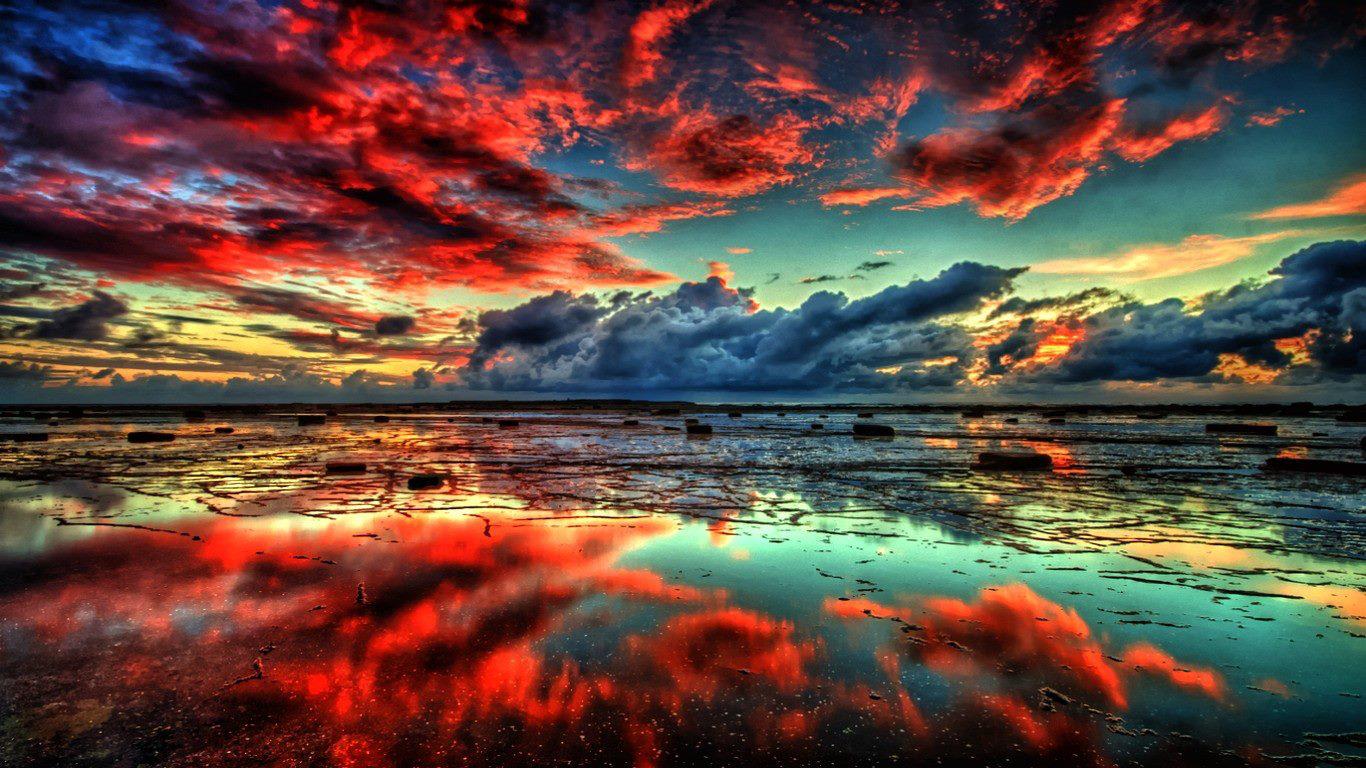
 )
) de la manera que ens agradi més.
de la manera que ens agradi més.






.jpg)


.jpg)
 farem clic a sobre d'una zona de la pell de la dona en què no hi hagi arrugues i la seleccionarem amb Ctrl.
farem clic a sobre d'una zona de la pell de la dona en què no hi hagi arrugues i la seleccionarem amb Ctrl.

 i resseguirem els contorns de l'ànec i el seu reflexe a l'aigua. És important que tanquem bé el cercle, és a dir, que el primer punt marcat estigui unit amb l'últim.
i resseguirem els contorns de l'ànec i el seu reflexe a l'aigua. És important que tanquem bé el cercle, és a dir, que el primer punt marcat estigui unit amb l'últim.
 l'ajustarem a una mida proporcional al paisatge.
l'ajustarem a una mida proporcional al paisatge. per a girar l'ànec i que el resultat sigui més realista.
per a girar l'ànec i que el resultat sigui més realista.



 , clicarem a sobre la fulla per a seleccionar-la.
, clicarem a sobre la fulla per a seleccionar-la. 


